Latest posts by مدیر (see all)
- گوگل تگ جدیدی به نام indexifembedded معرفی کرد - بهمن 0
- الکسا برای همیشه بازنشسته می شود - آذر 0
- بهینه سازی تصویر برای سئو – قسمت دوم - اردیبهشت 0
تغییر پسورد در ویندوز 10 قدم به قدم به همراه عکس
برای شروع اول باید روی دکه استارت بزنید(شماره 1 روی عکس)
برای اینکه بتونین تنظیمات اکانت خودتون رو ببینین روی شماره 2 کلیک کنین
بعد از بازشدن منو روی شماره 3 بزنین
توی صفحه ای که باز میشه باید روی گزینه 4 بزنید تا بتونید تنظیمات ورود به سیستم رو تغییر بدید.
حالا برای اینکه بتونین پسورد رو تغییر بدید روی شماره 5 بزنین
قبل از ادامه باید پسورد فعلی سیستمتون رو بزننین(شماره 6)
نکته: می تونین پسوردتون رو با کلیک روی آیکون چشم (با فلش نشون داده شده) ببینین
برای ادامه روی شماره 7 بزنین
برای بستن پنجره روی شماره 10 بزنین

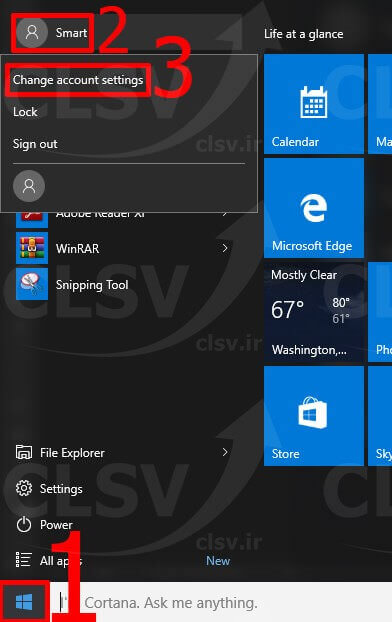
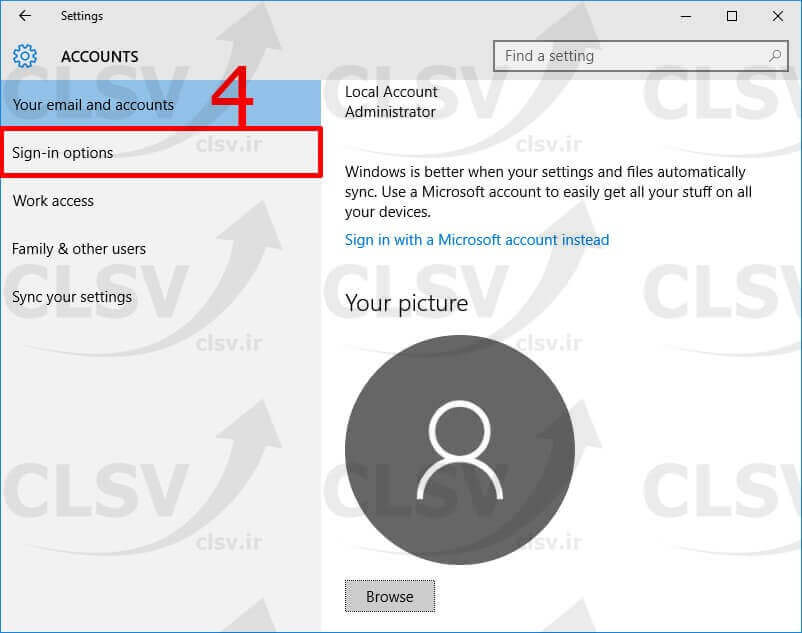
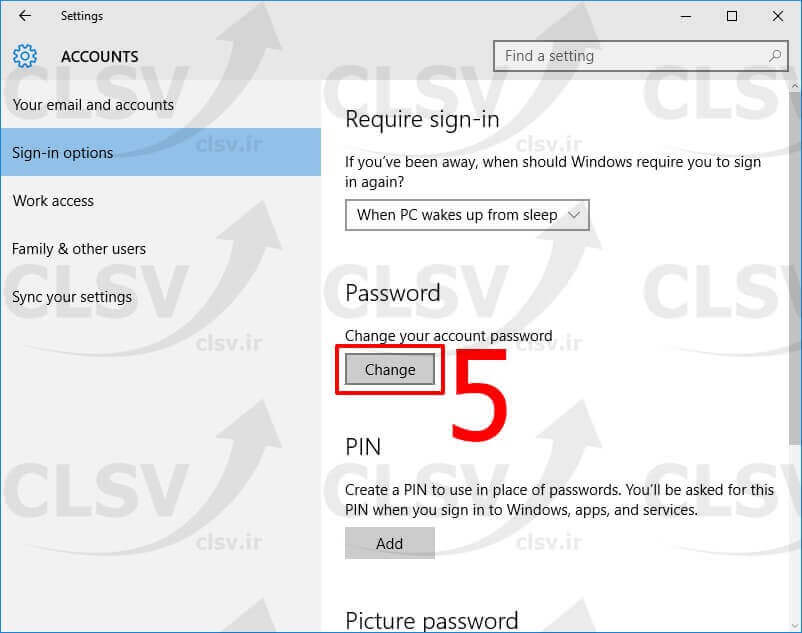
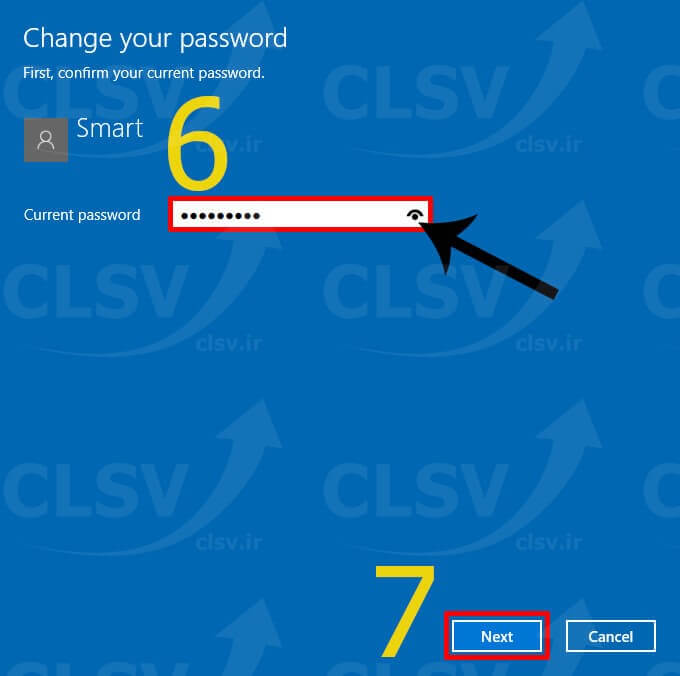

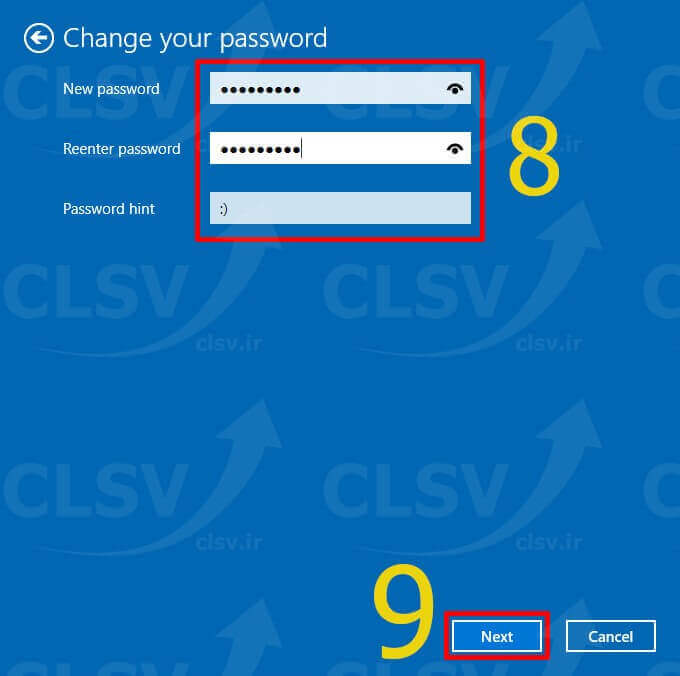
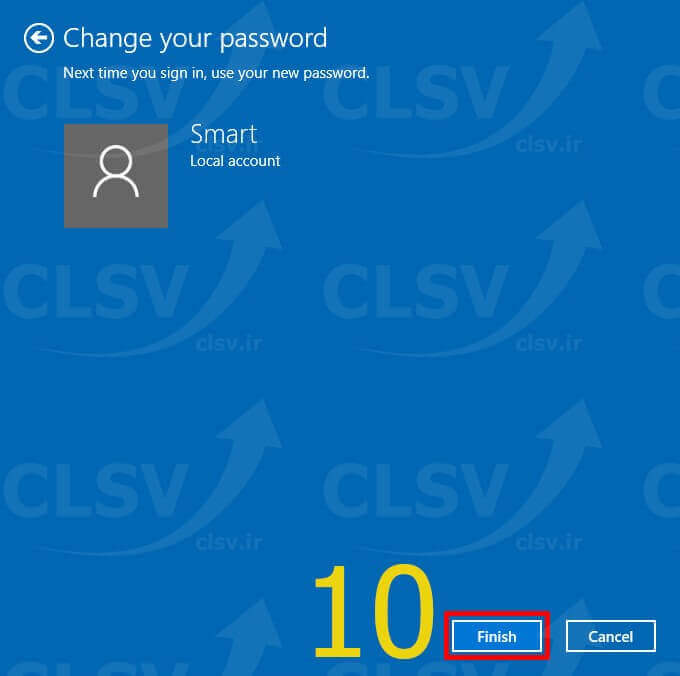
 clsv.ir
clsv.ir clsv.ir
clsv.ir clsv.ir
clsv.ir
دیدگاه خود را ثبت کنید
برای ثبت پیام، نیاز هست که اسم و ایمیل شما ثبت بشه